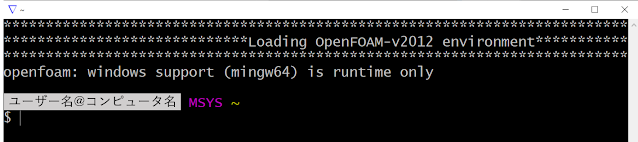2次元翼周りの定常流れの解析
(2022年7月版)
OpenFOAMのインストールについてはこちら
2次元翼周りの定常流れの解析をするチュートリアルを動かします。通常のOpenFOAMの使い方と同じですが、Windowsクロスコンパイラ版だとparaFoamが使えないため、可視化の手順だけ異なります。チュートリアルについては以下のサイトが参考になります。https://www.xsim.info/articles/OpenFOAM/Tutorials.html
可視化にはParaViewを使います。https://www.paraview.org/からダウンロードできます。
今回は非圧縮性流れの定常解析をするsimpleFoamを用います。
以下、オレンジ背景の文字はOpenFOAM上で入力するコマンドです。
1. OpenFOAMを起動する
2. チュートリアルのデータが保存されているディレクトリに移動
cd OpenFOAM/OpenFOAM-v2012/tutorials/ [Enter]
ls [Enter] ファイル/ディレクトリ一覧を表示
チュートリアルのリストが表示される。各ディレクトリの中に解析手法の名前(**Foam)のディレクトリがあり、その中に様々な計算のチュートリアルが保存されている。ここでは、incompressible(非圧縮)内にあるsimpleFoam(非圧縮粘性流れの定常ソルバー)を使った2次元翼周りの流れのチュートリアルについて説明する。
3. チュートリアル用データを計算用ディレクトリRUNにコピー
cp -r incompressible/simpleFoam/airFoil2D/ ~/RUN/ [Enter]
cp “A” “B” : AをBにコピー
-r :ディレクトリをコピーするためのオプション
~/RUN :起動時のディレクトリ”~/”の“RUN”
4. 計算用ディレクトリに移動して中身を確認
cd ~/RUN [Enter]
cd airFoil2D [Enter] チュートリアル用ディレクトリに移動
ls [Enter] 中身の確認
5. 計算の実行(***Foam)
simpleFoam [Enter] (コマンドはチュートリアル毎に異なる)
計算が実行される
ls [Enter]
計算結果の確認
6. 計算結果の可視化
Windows上で可視化ファイルの作成、ParaViewで可視化を行う。
C:\OpenFOAMにairFoil2Dというフォルダが作成されている(OpenFOAMで計算に使ったディレクトリ)
・C:\OpenFOAM\airFoil2D内で、右クリック→新規作成→テキスト文書
・airFoil2D.foamという名前の空のテキストファイルを作成
(チュートリアルの名前incompressible/simpleFoam/airFoil2D/)
・ParaViewを起動
・airFoil2D.foamのファイルをドラッグアンドドロップでParaViewに読み込ませる
(あるいは,ParaViewのFile→OpenからairFoil2D.foamを選択する)
・Apply(緑色)をクリック(上図)
・計算結果が可視化された下図のような状態になる
★が3D
・マウスのホイール/右クリックしながらマウスを上下:拡大縮小
・ホイールを押しながらマウスを動かす:左右・上下に移動
★が2Dの場合
・マウスのホイール/右クリックしながらマウスを上下:拡大縮小
・左クリックしながらマウスを動かす:左右・上下に移動
・翼が画面の中心になるように可視化範囲を調整する
・時間を最終ステップに設定
・「pressure」を変更することで別の物理量の可視化が可能
・画像を保存するときはFile→Save Screenshot
7. OpenFOAMのFilter機能により解析を行う
Pipeline Browserにフィルターを繋げて利用
・Filter→Alphabetical→ Plot Over Line
Points 1と2を結ぶ線上(白線)のデータを取り出す
・Y axisをクリック→Applyをクリック(下図)
下のように線上のデータがプロットされたグラフが表示される
② Save Data
↓
Files of typeで Comma or Tab Delimited Filesを選択
↓
File name入力→OK
保存したデータはExcelなどで閲覧・編集が可能(グラフ作成・データ処理)